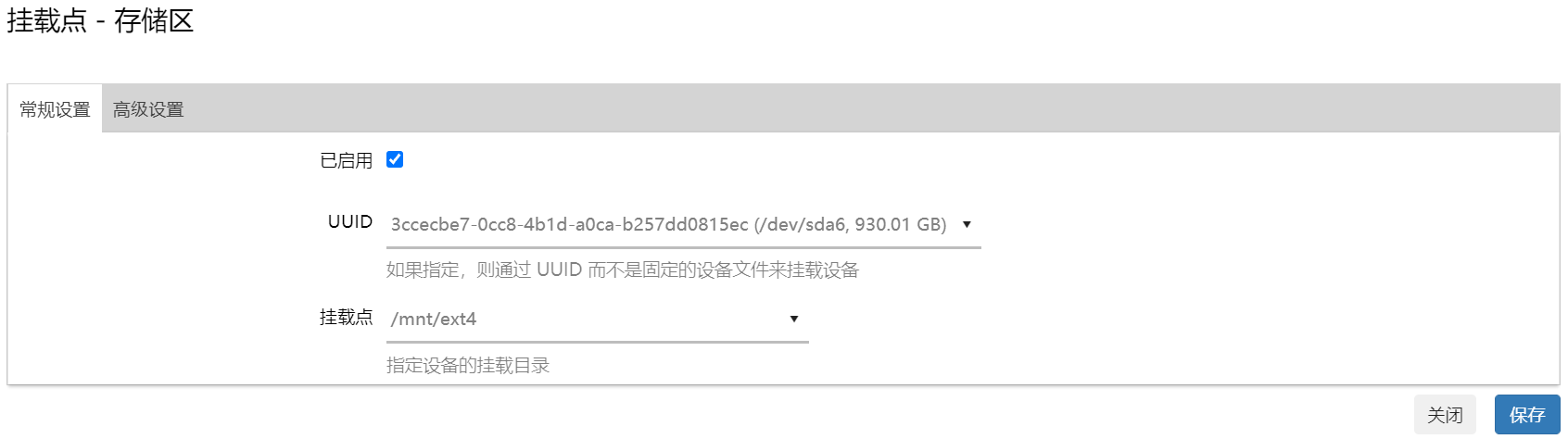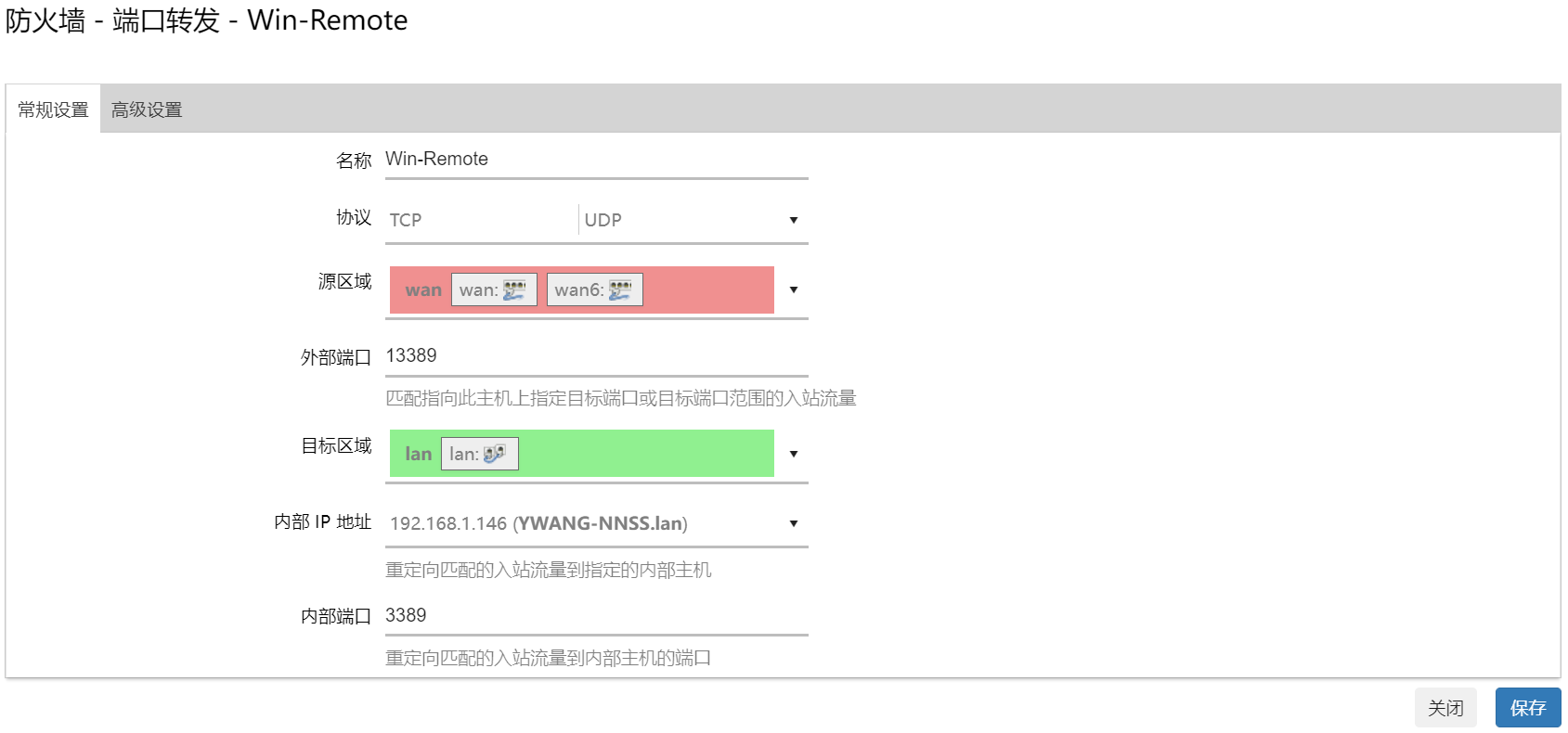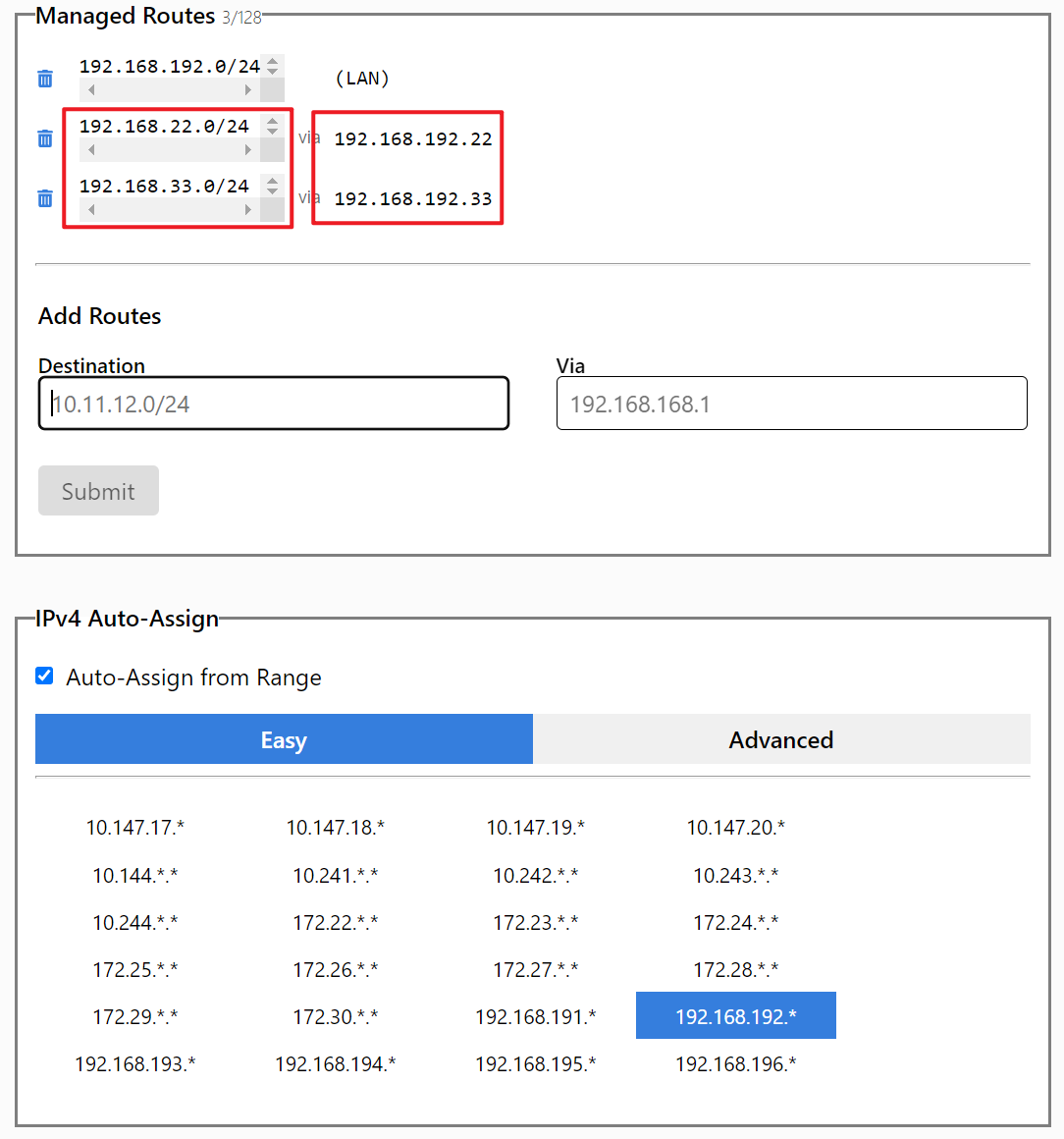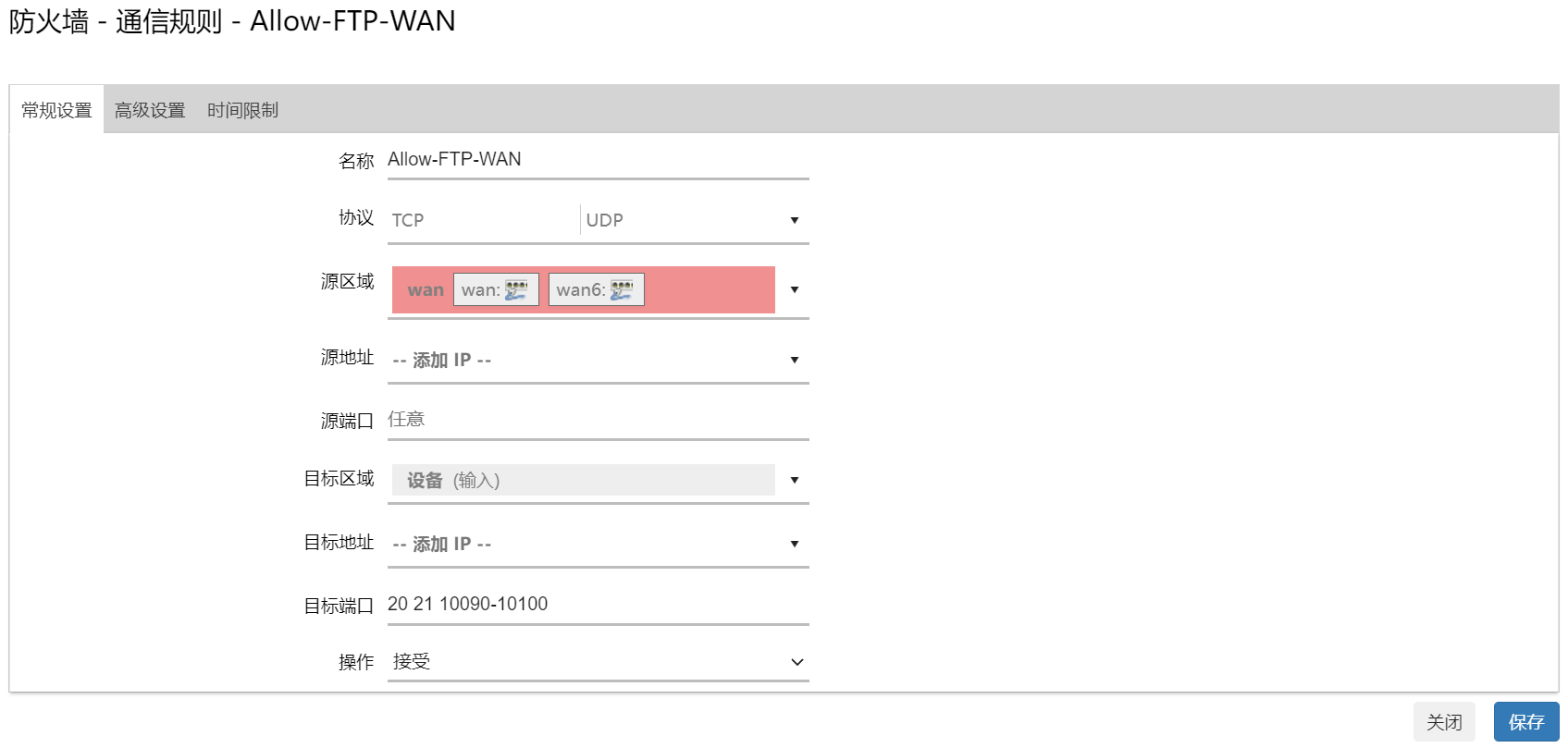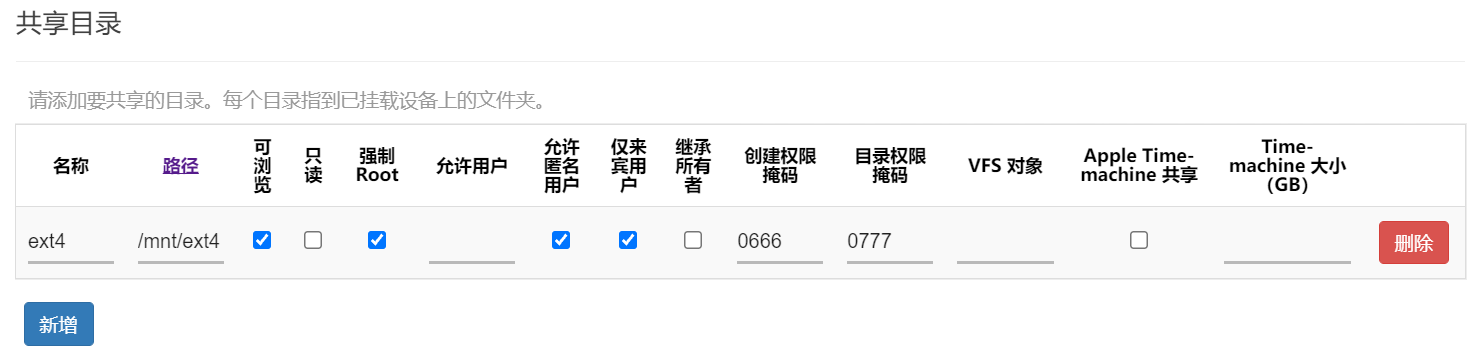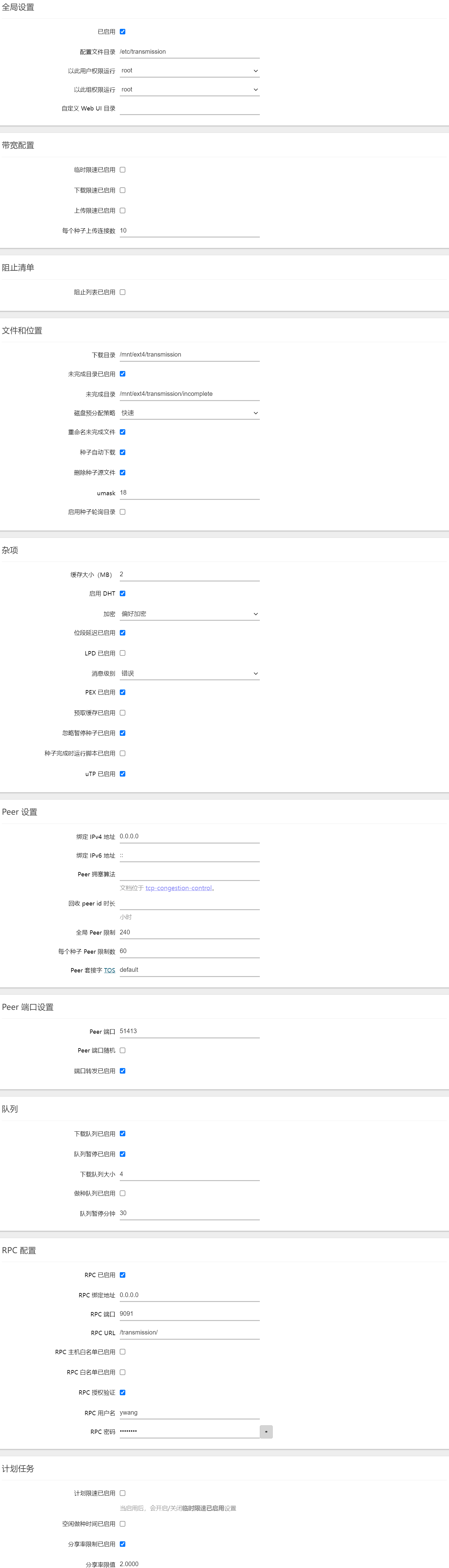OpenWrt 配置使用
Web 界面
一般 OpenWrt 安装好之后会已经默启用了 Web 管理界面(LuCI),默认地址是 192.168.1.1,默认账号是 root,无密码,直接点击登录即可进入
汉化
默认界面是英文的,可以在 系统-软件 中搜索中文包安装进行汉化
- 点击
UPDATE LIST...耐心等待软件包的更新 - 然后在
Filter:下的输入框中输入luci-i18n-base-zh-cn,在筛选出来的结果中点击INSTALL...,安装勾上Overwrite files from other package(s),然后点击INSTALL,耐心等待安装完成之后刷新网页(Ctrl+F5)可以看见大部分界面已经汉化了 - 同理安装
luci-i18n-opkg-zh-cn包用于 系统-软件 界面的汉化 - 同理安装
luci-i18n-firewall-zh-cn包用于 网络-防火墙 界面的汉化
|
|
root 密码
进入管理界面后进入 系统-管理-密码 界面修改路由器密码,同时也是系统的 root 账号的密码
ssh
然后在 系统-管理-ssh 可以配置 ssh 登录,参考配置如下
- 接口:不指定 → 内网以及外网都可以 ssh 登录
- 端口:22 → ssh 默认端口,不做修改
- 密码验证:不勾选 → 推荐使用 ssh 登录
- 允许 root 用户凭密码登录:不勾选 → 推荐使用 ssh 登录
- 网关端口:根据需要勾选
按照上面配置完成后将只能通过 ssh 密钥进行登录,所以还得在 系统-管理-ssh密钥 添加设备的公钥
升级 LuCI
ssh 登入路由器后执行以下命令:
|
|
美化
原始的 bootstrap 主题个人不太喜欢,在空间足够的情况下我个人额外安装了 material,主题的切换在 系统-系统-语言和界面 中
|
|
USB
很多路由器有 USB 端口,通过插入 U 盘或者接入磁盘、SSD 等设备可以拓展存储空间,这样就可以安装更多的插件,或者搭建一个简单的 FTP、SMB 服务器用于共享数据
安装 USB 驱动
依次执行以下命令进行驱动基本包的安装
|
|
如果设备是 USB 2.0
|
|
如果设备是 USB 3.0
|
|
通常移动硬盘或者移动 SSD 还需要安装 UAS/UASP 支持
|
|
然后热插拔存储设备,通常就能在 /dev 目录下看见 sda 设备了
自动挂载
-
安装块设备工具包
1opkg install block-mount -
分区
个人已经提前将存储设备划分了两个分区,一个分区较小(sda1)用于后续的 Extroot,剩余的空间(sda2)全用于存储个人数据
-
创建文件系统
推荐移动磁盘用 ext4 文件系统,而移动 SSD 推荐使用 f2fs 文件系统
分区和创建文件系统可以参考 官网的指导
例如:
1 2 3 4 5 6 7 8 9# ext4 opkg install e2fsprogs opkg install kmod-fs-ext4 mkfs.ext4 /dev/sda1 # f2fs opkg install f2fs-tools opkg install kmod-fs-f2fs mkfs.f2fs /dev/sda1 -
配置挂载
配置挂载可以通过直接在网页端的 系统-挂载点 进行手动配置,比较直观,如图所示:
- 已启用:勾选
- UUID:推荐使用 UUID 来进行挂载
- 挂载点:也就是挂载的位置,通常在
/mnt目录下新建一个文件夹
Extroot
有时候安装太多包会导致本地空间不足,此时可以通过将包安装在 USB 设备上,也可以通过 Extroot 的方式将 USB 设备的空间直接配置成 overlay 分区,后者更为推荐
-
修改
fstab,将原本挂载的overlay设备挂载到新的目录/rwm1 2 3 4 5 6DEVICE="$(sed -n -e "/\s\/overlay\s.*$/s///p" /etc/mtab)" uci -q delete fstab.rwm uci set fstab.rwm="mount" uci set fstab.rwm.device="${DEVICE}" uci set fstab.rwm.target="/rwm" uci commit fstab -
修改
fstab,配置 USB 设备挂载成overlay分区其中部分部分操作在 上节 已经执行过,可以略去
1 2 3 4 5 6 7 8 9 10 11 12 13# 查看分区信息 # block info # 确定分区并制作文件系统 DEVICE="/dev/sda1" # mkfs.ext4 ${DEVICE} eval $(block info ${DEVICE} | grep -o -e "UUID=\S*") uci -q delete fstab.overlay uci set fstab.overlay="mount" uci set fstab.overlay.uuid="${UUID}" uci set fstab.overlay.target="/overlay" uci commit fstab -
将原本
overlay分区数据复制到 USB 设备上,重启设备1 2 3 4 5 6 7mkdir -p /tmp/cproot mount --bind /overlay /tmp/cproot mkdir -p /mnt/tmp mount ${DEVICE} /mnt/tmp tar -C /tmp/cproot -cvf - . | tar -C /mnt/tmp -xf - umount /tmp/cproot /mnt/tmp reboot
锐捷认证
很多学校校园网通常采用锐捷认证,并且限制了用户账号的登陆数量,但是我们可以通过在路由器上进行锐捷认证来接入校园网,之后连接路由器的所有设备都会直接接入校园网而不需要认证了
MentoHUST
首选,自动重连比 Minieap 靠谱得多!!!
MentoHUST 是华中科技大学的 HustMoon 最初在校内 BBS 白云黄鹤上发布的一款可以在 Linux 系统上进行锐捷认证的软件。不过 原始项目 已经归档,不在开发,GitHub 上有加入 v4 支持的 新项目
而在 OpenWrt 可以通过 GitHub 上的两个项目手动编译 .ipk 文件,然后 opkg install xxx.ipk 进行安装即可
- 通过 MentoHUST-OpenWrt-ipk OpenWrt 项目可以生成
mentohust的二进制文件 通过 OpenWrt/LEDE LuCI for MentoHUST 项目可以生成 MentoHUST 的 LuCI 控制界面(命令行已经足够)
手动编译 ipk 文件的过程可以参考 这里
MiniEAP
MiniEAP 是一个实现了标准 EAP-MD5-Challenge 算法的 EAP 客户端,支持通过插件来修改标准数据包以通过特殊服务端的认证。同时含有支持锐捷 v3 (v4) 算法的插件,可以用来进行锐捷认证
而在 OpenWrt 可以通过 GitHub 上的两个项目手动编译 .ipk 文件,然后 opkg install xxx.ipk 进行安装即可
通过 minieap-openwrt 项目可以生成minieap的二进制文件(可选) 通过 OpenWrt/LEDE LuCI for minieap 项目可以生成 MiniEAP 的 LuCI 控制界面
补充:如果想要掉线自动重新认证,在配置文件中不要配置 no-auto-reauth,参考该 minieap@issue#43
防火墙
开放端口
以开放 80 端口,用于外网直接访问 Web 界面为例:
-
首先要在 网络-防火墙-通信规则 点击新增,进行如下配置
- 名称:可以随意设置
- 协议:根据需要进行选择即可
- 源区域:选择 WAN 表示是从外网进行访问
- 源地址以及源端口:主要用于限制来访的设备,可以根据需要进行配置
- 目标区域:选择
设备代表这是一个入站的规则 - 目标地址:因为是访问设备,此时不需要配置
- 目标端口:Web 的默认端口是 80
- 操作:开放端口,当然是选择接受
-
然后在 状态-防火墙 根据需要对 IPv4、IPv6 防火墙进行重启即可
如果这时外网还是不能访问 LuCI 的 Web 界面,可以尝试路由器重启,确认路由器的 IP 是否能够 ping 通,以及确认 80 端口有没有被运营商封禁
端口转发
以将 Windows 的远程连接的端口 3389 为例:
-
首先要在 网络-防火墙-端口转发 点击新增,进行如下配置
- 名称:可以随意设置
- 协议:根据需要进行选择即可
- 源区域:选择 WAN 表示是从外网进行访问
- 外部端口:这里配置成 13389
- 目标区域:选择
LAN - 内部 IP 地址:配置成内网需要远程连接的主机
- 内部端口:远程连接的默认端口是 3389
-
然后在 状态-防火墙 根据需要对 IPv4、IPv6 防火墙进行重启即可
后续就可以通过访问路由器 WAN_IP:13389 来远程连接内网的 Windows 主机了
IPv6
在校园网环境下发现 WAN 口默认能自动获取到 IPv6 地址(但是 /128 的地址),并且在路由器上测试也能正常访问 IPv6 网站,但是局域网内的设备不能正常访问 IPv6 网站,于是选择 NAT6 的方式来解决
参考 官网的 NAT6 文档,需要在路由器内依次进行如下配置:
注:基于 OpenWrt 22.03.2 版本配置,版本不同配置可能有所不同!
-
安装 kmod-ipt-nat6 包
1 2 3# Install packages opkg update opkg install kmod-ipt-nat6 -
配置 IPv6 ULA 前缀,使得内网设备默认使用 IPv6
1 2 3 4 5 6 7 8# Using IPv6 by default NET_ULA="$(uci get network.globals.ula_prefix)" uci set network.globals.ula_prefix="d${NET_ULA:1}" # 默认 network.lan.ip6assign 配置可能有误,需要根据 ula_prefix 重新配置 IP6_ASSIGN="$(echo ${NET_ULA} | grep -E '(\d+)$' -o)" uci set network.lan.ip6assign="${IP6_ASSIGN}" uci commit network /etc/init.d/network restart -
配置 WAN6 以及 LAN 端口
1 2 3 4 5 6 7 8 9 10 11 12 13uci set dhcp.wan6.ra='relay' uci set dhcp.wan6.dhcpv6='relay' uci delete dhcp.wan6.ndp uci set dhcp.wan6.master='1' uci set dhcp.lan.ra_default='1' uci set dhcp.lan.ra='server' uci set dhcp.lan.dhcpv6='server' uci delete dhcp.lan.ndp uci set dhcp.lan.ra_management='1' uci commit dhcp /etc/init.d/odhcpd restart -
配置防火墙
1 2 3 4# Configure firewall uci set firewall.@zone[1].masq6="1" uci commit firewall /etc/init.d/firewall restart -
添加 ipv6 默认网关
1 2 3 4 5cd /etc/hotplug.d/iface touch 90-nat66 echo "#!/bin/sh" >> 90-nat66 echo "[ \"\$ACTION\" = ifup ] || exit 0" >> 90-nat66 echo "route -A inet6 add default gw \`(ip -6 route | grep default | awk '{print \$5,\$6,\$7}')\`" >> 90-nat66也可以直接
vim /etc/hotplug.d/iface/90-nat66填入:1 2 3#!/bin/sh [ "$ACTION" = ifup ] || exit 0 route -A inet6 add default gw `(ip -6 route | grep default | awk '{print $5,$6,$7}')`该步骤主要是让 OpenWRT 每次重启后自动添加 ipv6 默认网关,如果要立即生效可以手动执行
-
重启路由器
ZeroTier
为了异地内网互访,ZeroTier 可以算是一个“神器”了,虽然不如 frp 稳定,但是胜在免费,无需公网 VPS
-
首先安装 zerotier 包
1 2opkg update opkg install zerotier -
直接修改配置文件
1vim /etc/config/zerotier默认文件类似下面这样
1 2 3 4 5 6 7 8 9 10 11 12 13 14config zerotier sample_config option enabled 0 # persistent configuration folder (for ZT controller mode) #option config_path '/etc/zerotier' #option port '9993' # Generate secret on first start option secret '' # Join a public network called Earth list join '8056c2e21c000001' #list join '<other_network>'修改其中的
enabled为 1,开启服务,并且list join后的网络 ID 改为自己申请的网络 ID 即可也可以新建一个配置,填上自己的网络 ID,如下
1 2 3 4uci set zerotier.openwrt_network=zerotier uci add_list zerotier.openwrt_network.join='xxxxxxxxxxxxxxxx' uci set zerotier.openwrt_network.enabled='1' uci commit zerotier -
重启路由器
1reboot -
配置防火墙
开启外网 udp 到 9993 端口的访问权限
1 2 3 4 5 6 7 8uci add firewall rule uci set firewall.@rule[-1].name='Allow-ZeroTier-Inbound' uci set firewall.@rule[-1].src='*' uci set firewall.@rule[-1].target='ACCEPT' uci set firewall.@rule[-1].proto='udp' uci set firewall.@rule[-1].dest_port='9993' uci commit firewall /etc/init.d/firewall restart -
配置 ZeroTier 的路由
在 网络-接口 界面新建一个接口,ztXXXXXXXX 根据实际情况替换,后续类似不再重复
1 2 3名称:ZeroTier 协议:不配置协议 设备:ztXXXXXXXX命令行也可以
1 2 3 4 5uci set network.ZeroTier=interface uci set network.ZeroTier.proto='none' uci set network.ZeroTier.device='ztXXXXXXXX' uci commit network /etc/init.d/network restart然后在 网络-防火墙 界面新建一个防火墙区域
1 2 3 4 5 6 7 8 9 10名称: zerotier 入站数据:接受 出站数据:接受 转发:拒绝 IP 动态伪装: [√] MSS 钳制: [ ] 涵盖的网络: [√] ZeroTier 允许转发到目标区域:[√] lan [√] wan wan6 允许来自源区域的转发:[√] lan命令行也可以,仅供参考
1 2 3 4 5 6 7 8 9 10 11 12 13 14 15 16 17 18uci add firewall zone uci set firewall.@zone[-1].name='zerotier' uci set firewall.@zone[-1].input='ACCEPT' uci set firewall.@zone[-1].output='ACCEPT' uci set firewall.@zone[-1].forward='ACCEPT' uci set firewall.@zone[-1].masq='1' uci add_list firewall.@zone[-1].network='ZeroTier' uci add firewall forwarding uci set firewall.@forwarding[-1].src='zerotier' uci set firewall.@forwarding[-1].dest='lan' uci add firewall forwarding uci set firewall.@forwarding[-1].src='zerotier' uci set firewall.@forwarding[-1].dest='wan' uci add firewall forwarding uci set firewall.@forwarding[-1].src='lan' uci set firewall.@forwarding[-1].dest='zerotier' uci commit firewall /etc/init.d/firewall restart至此路由器本身的配置就完了,然后需要去 zerotier 官网 配置一下路由
例如我的局域网段选的
192.168.192.*,两个路由器实际的内网的 LAN 口配置依次为192.168.22.0/24和192.168.33.0/24对应左边的红框,路由器自身的 ZeroTier 的虚拟 IP 为192.168.192.22和192.168.192.33则对应着右边红框,这里不详细展开,可以参考 这篇博文
FTP
配置好 USB 后,就可以配置 FTP 来共享 USB 设备
-
首先安装 vsftpd 包
1opkg install vsftpd -
修改配置文件
/etc/vsftpd.conf,这里给出个人的配置,可以参考1 2 3 4 5 6 7 8 9 10 11 12 13 14 15 16 17 18 19 20 21 22 23 24 25 26 27 28 29 30 31 32 33 34background=YES listen=YES anonymous_enable=NO local_enable=YES write_enable=YES local_umask=022 check_shell=NO #dirmessage_enable=YES #ftpd_banner=Welcome to MINI FTP service. session_support=NO #syslog_enable=YES #userlist_enable=YES #userlist_deny=NO #userlist_file=/etc/vsftpd/vsftpd.users #xferlog_enable=YES #xferlog_file=/var/log/vsftpd.log #xferlog_std_format=YES ### ### TLS/SSL options ### example key generation: openssl req -x509 -nodes -days 365 -newkey rsa:2048 -keyout /etc/vsftpd/vsftpd_privkey.pem -out /etc #ssl_enable=YES #allow_anon_ssl=NO #force_local_data_ssl=NO #force_local_logins_ssl=NO #ssl_tlsv1=YES #ssl_sslv2=NO #ssl_sslv3=NO #rsa_cert_file=/etc/vsftpd/vsftpd_cert.pem #rsa_private_key_file=/etc/vsftpd/vsftpd_privkey.pem # 共享的目录位置 local_root=/mnt/ext4 pasv_enable=YES pasv_min_port=10090 pasv_max_port=10100 -
然后参考之前的 开放端口,打开 20、21、10090-10100 端口就可以在外网访问 FTP 服务器了
-
之后重启
vsftpd服务即可使用1/etc/init.d/vsftpd restart
P.S. 连接 ftp 服务器的账号密码就是路由器的 root 账号密码
SMB
使用 Samba 来共享的设备可以在 Windows 的文件资源管理器中挂载,使用起来和本地磁盘一样(在局域网内)
-
安装 samba4-server 以及 LuCI 管理界面
1 2opkg install samba4-server opkg install luci-app-samba4 luci-i18n-samba4-zh-cn -
在网页端的 服务-网络共享 中进行配置,个人配置如下,可以参考
-
之后重启
samba4服务即可使用1/etc/init.d/samba4 restart
P.S. 连接 Samba 服务器的账号密码也是路由器的 root 账号密码
BT 下载
transmission 是一个轻量级跨平台的 BT 下载客户端
-
安装 transmission
1 2 3 4 5opkg install transmission-daemon opkg install transmission-cli opkg install transmission-web # web 界面,可选 opkg install transmission-remote opkg install luci-app-transmission luci-i18n-transmission-zh-cn -
直接修改
/etc/config/transmission,或者在网页端的 服务-Transmission 进行配置,下面给出个人配置,可以参考1 2 3 4 5 6 7 8 9 10 11 12 13 14 15 16 17 18 19 20 21 22 23 24 25 26 27 28 29 30 31 32 33 34 35 36 37 38 39 40 41 42 43 44 45 46 47 48 49 50 51 52 53 54 55 56 57 58 59config transmission option config_overwrite '1' option mem_percentage '50' option nice '10' option alt_speed_enabled 'false' option alt_speed_time_enabled 'false' option bind_address_ipv4 '0.0.0.0' option bind_address_ipv6 '::' option blocklist_enabled 'false' option cache_size_mb '2' option dht_enabled 'true' option download_queue_enabled 'true' option download_queue_size '4' option encryption '1' option idle_seeding_limit_enabled 'false' option lazy_bitfield_enabled 'true' option lpd_enabled 'false' option message_level '1' option peer_limit_global '240' option peer_limit_per_torrent '60' option peer_port '51413' option peer_port_random_on_start 'false' option peer_socket_tos 'default' option pex_enabled 'true' option port_forwarding_enabled 'true' option preallocation '1' option queue_stalled_enabled 'true' option queue_stalled_minutes '30' option ratio_limit '2.0000' option rename_partial_files 'true' option rpc_bind_address '0.0.0.0' option rpc_enabled 'true' option rpc_host_whitelist_enabled 'false' option rpc_port '9091' option rpc_url '/transmission/' option rpc_whitelist_enabled 'false' option scrape_paused_torrents_enabled 'true' option script_torrent_done_enabled 'false' option seed_queue_enabled 'false' option speed_limit_down_enabled 'false' option speed_limit_up_enabled 'false' option start_added_torrents 'true' option umask '18' option utp_enabled 'true' option scrape_paused_torrents 'true' option watch_dir_enabled 'false' option enabled '1' option user 'root' option group 'root' option upload_slots_per_torrent '10' option download_dir '/mnt/ext4/transmission' option incomplete_dir_enabled 'true' option incomplete_dir '/mnt/ext4/transmission/incomplete' option trash_original_torrent_files 'true' option rpc_authentication_required 'true' option rpc_username 'rpc_username' option rpc_password 'rpc_password' option ratio_limit_enabled 'true' option config_dir '/etc/transmission' -
之后重启
transmission服务即可使用1/etc/init.d/transmission restart
连接的账号密码为自行配置的 RPC 连接的账号密码
默认的 Web 界面 比较简陋,并且不能配置 tracker,个人推荐使用 transgui 来 RPC 连接使用
如果需要远程访问,则需要将 rpc_port 配置的端口开放,具体流程参考 上文
参考资料
- 【OpenWrt】LuCI
- 【CSDN】luci.cbi 报错
- 【GitHub】应用设置界面错误
- 【OpenWrt】安装 USB 驱动
- 【OpenWrt】使用 USB 设备
- 【OpenWrt】Extroot 配置
- 【GitHub】MentoHUST 加入 v4 支持
- 【GitHub】MentoHUST-OpenWrt-ipk
- 【GitHub】OpenWrt/LEDE LuCI for MentoHUST
- 【GitHub】MiniEAP
- 【GitHub】minieap-openwrt
- 【GitHub】OpenWrt/LEDE LuCI for minieap
- 【GitHub】no-auto-reauth 配置项的逻辑判断有问题
- 【OpenWrt】firewall rules
- 【OpenWrt】防火墙配置举例
- 【OpenWrt】IPv6 NAT6 配置
- 【OpenWrt】默认使用 IPv6
- 【OpenWrt】默认 IPv6 路由
- 【Bilibili】【老湿基】IPv6 竟然也可以开 NAT|OpenWRT IPv6 NAT 手把手教学
- 【知乎】如何开启 NAT6
- 【GitHub】ZeroTier setup on OpenWRT
- 【个人博客】ZeroTier 中阶教程
- 【OpenWrt】FTP
- 【OpenWrt】Samba
- 【OpenWrt】transmission
- 本文链接: https://ywang-wnlo.github.io/posts/51140c4a/
- 版权声明: 本博客所有文章除特别声明外,均采用 BY-NC-SA 4.0 许可协议。转载请注明出处!
相关内容
 支付宝
支付宝
 微信
微信